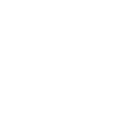You must be registered for see images attach
A working tutorial is here, Make sure to follow every step as mentioned, as it is a bit tricky to do! You will have to navigate through pages to achieve everything.
So yeah, you’ve read the title, you will indeed get access to your own Office 365 and OneDrive 5 to 25TB cloud storage account for FREE and this, for a LIFETIME period and LEGALLY, This method also includes something like 200$ credits on Azure RDP or something, I don’t know, but this is not the point of this method.
Requirements:
- Phone number
- At least 2 brain cells
This method is based on the official Microsoft Developer Program.
It will give you access to an admin account you will create and, with this account, you will also be able to generate up to 25 licenses keys for your friends, your family, and everything, but it is intended to go to your coworkers as you can access their content with the admin account.
If someone gives you an account, make sure it’s a trusty person, a friend of yours,s or something like that, as he will be able to access your OneDrive content! So if you don’t want this, make your acc!
This method includes the following products (Basically all the Office 365 apps such as Word, Excel (…), OneDrive, and many more things):
Click to view SERVICES SUMMARY
You will notice you only have access to the free content for 3 months but it auto renews if they think you’re using the account as a developer would use it (so, basically, use the drive, use the apps and it is going to be fine !)
Source:
You must be registered for see links
Alright, now for the method:
Step 1:
Go to
You must be registered for see links
and click the blue button saying “Join now”.Step 2:
Create your account as you would normally or use your personal Microsoft account, I’d suggest you use your real Infos, or not, do whatever you want.
Step 3:
Select your country, give them a fake company name, accept conditions, whatever.
Step 4:
They will ask you why you want to integrate the program, and say that you want to use this account for personal projects.
Step 5:
They will ask you what apps you want to use, just put whatever you want, you will have access to everything still.
Step 6:
Now they will ask you what sandbox you want, I’d suggest you take the Instant sandbox, but you won’t be able to customize the domain name. Just read and choose what you want.
Step 7:
Now they will ask you to create an admin account and input your country, the name you want, and your password.
Step 8:
Input your phone number, it will be used to send a verification code. (You will also have to use an authenticator to connect to the account.)
Step 9:
Your account is created.
You will land on this page:
You must be registered for see images attach
Again, IT WILL AUTO RENEW!
Step 10:
Scroll down and enable OneDrive here, then click apply:
You must be registered for see images attach
You must be registered for see images attach
Step 11:
Go to
You must be registered for see links
and connect with your given mail and the password you choose:
You must be registered for see images attach
Step 12:
You can now download the office installer and everything like that.
Then go to one drive and connect again with the mail they gave you and your password. This way, you will activate your OneDrive.
You now have 1TB of storage on your account, so you will probably tell me, “You said we had access to 5TB of storage,” and you are right.
You have to do a few more manipulations now!
Step 13:
Go back to
You must be registered for see links
and click on the Admin app right there:
You must be registered for see images attach
Step 14:
Now that you’re on the Admin page, click on “show everything”, then “Show all application centers,” and then go to the Sharepoint one:
You must be registered for see images attach
You must be registered for see images attach
Step 15:
You will then be redirected to the SharePoint page.
Now you have to go to the settings tab, select the “Onedrive - Storage Limit,” and put the max amount of storage:
You must be registered for see images attach
Step 16:
Go back to the admin app page and go to users, active users, click the user you want to give 5TB (The user needs to have opened OneDrive at least once) and go to the OneDrive tab of the popup that appeared and click “Modify” under the Allowed stockage thing, then modify the thing and save:
You must be registered for see images attach
Congrats! You are done, Enjoy everything now!